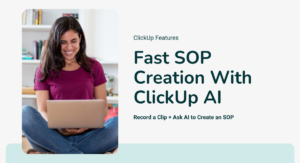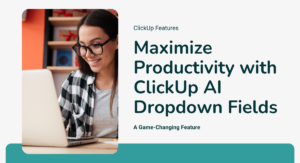Are you making the most out of ClickUp’s robust features for effective team communication and project management? In this article, we’ll guide you through some lesser-known ClickUp features that can significantly enhance your team’s productivity.
1. Effortless Image/PDF Markups
Collaborating on PDFs and images is a common challenge for teams. ClickUp simplifies this process with its markup and proofing feature. Easily provide feedback on PDFs or images directly within ClickUp, eliminating the need for lengthy email or Slack exchanges.
Follow these simple steps: add your file to a task, enlarge it, and make specific comments on any part of the image. This feature is perfect for design feedback or pointing out areas for document revisions.
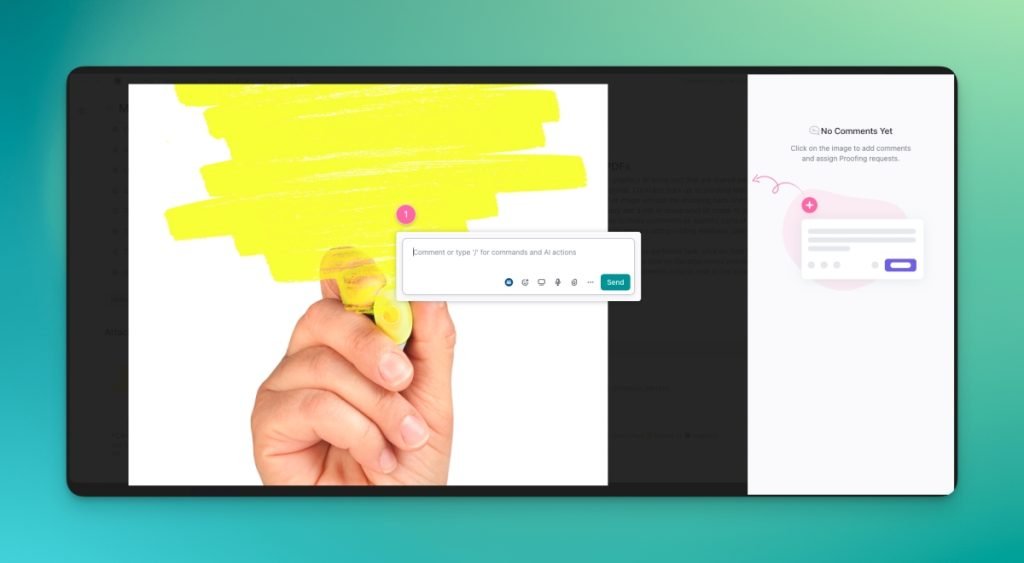
2. Personalized Favorites
Keep your most crucial items within arm’s reach by utilizing the Favorites feature in ClickUp. Whether it’s a frequently accessed project folder, a task requiring time tracking, or a reference document, you can add it to your favorites. Accessible only to you, your favorites can be organized and pinned for easy visibility at the top of your screen. Quickly add items to your favorites from the settings menu, ensuring you stay focused on what matters most.
To add an item to your favorites, go to the settings menu, click add to favorites, give it a name. You can drag your favorites rearrange them. I highly recommend keeping your favorites pinned so it’s visible at the top of your screen instead of hidden on the side.

3. Assigned Comments for Micro-Tasking
Assigned comments act as mini-tasks within ClickUp, providing a practical solution for action items that don’t merit a task or subtask. Easily assign comments to team members, including yourself, to track follow-up tasks.
With the Incomplete Warning ClickApp, receive a pop up notification when trying to complete a task with unresolved assigned comments. This feature is ideal for assigning follow-up action items after meetings, ensuring nothing falls through the cracks or asking team members to complete micro tasks where you want to ensure transparency.
When a comment is resolved, the person who created it gets a notification too. Plus, in the list view you can see an icon that indicates the task has an unassigned comment.

This is a great way to assign follow up action items after a meeting so that you can make sure those “let me check on that and get back to you” items don’t fall through the cracks.
4. Workspace Points Dashboard Card
Stay on top of your team’s productivity with the Workspace Points Dashboard Widget in ClickUp Dashboards. Monitor who is actively engaging in ClickUp and completing tasks.
Customize the card by adding filters, selecting locations, and specifying date ranges. Track metrics such as comments added, resolved comments, completed tasks, items worked on, and total points. Leverage this tool to set and measure productivity goals for your team.
To add this card to your dashboard, inside a dashboard click “Add Card” and go to tables and click “workspace points”. Select the location and date range and add any filters you may need. Click calculate at the bottom to see the sum, average, or range.
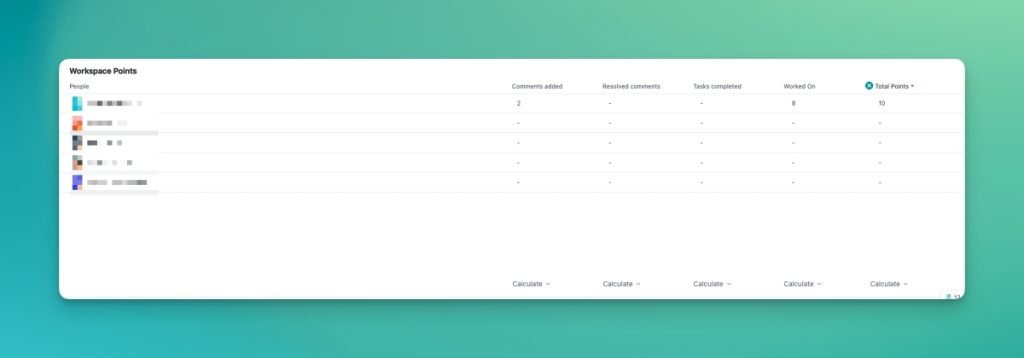
You can use this to set productivity goals for your team and crown the person who has the most points at the end of the month as the ClickUp Queen!
5. Task Location Visibility
Uncover the answer to the age-old question: “What list does this task belong to?”
Simplify task organization by enabling the “Show Task Location” ClickUp feature in the view settings. Instantly enhance the visual clarity of your tasks, making it easier to identify the list and folder they belong to. With this feature, there is no need for workarounds to answer this question.
Perfect for optimizing your Client Management Space, this feature eliminates the need for creative workarounds and brings order to task management.
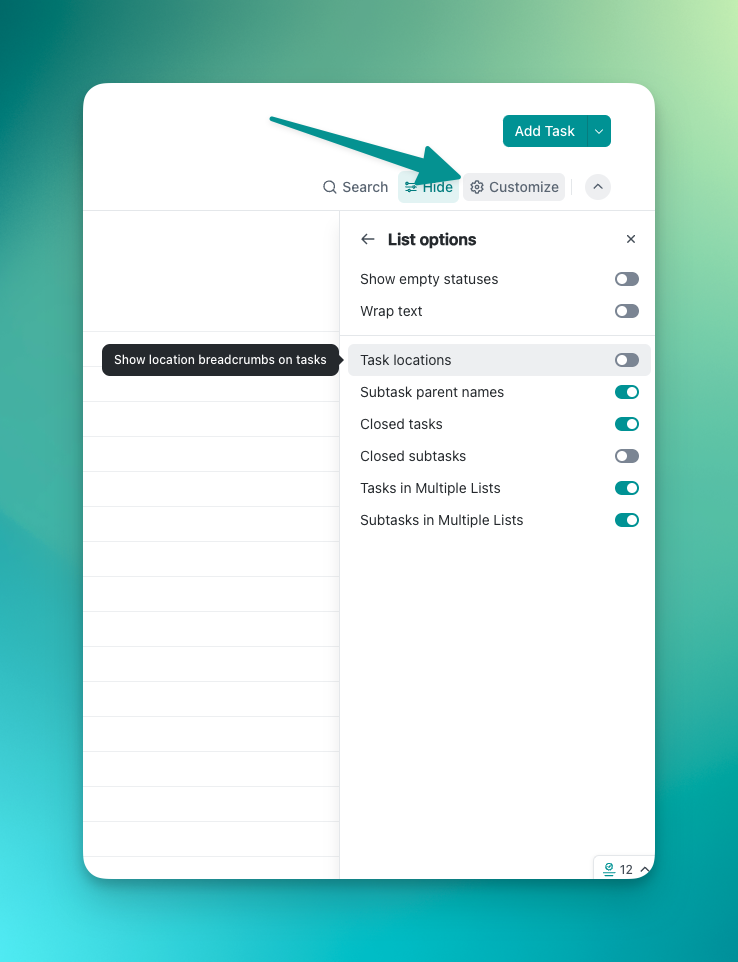
Initially, your view might look like this. Your tasks might seem jumbled, cluttered, or even unorganized. You can change this by clicking on Show Task Location and witness the order it brings to your tasks.
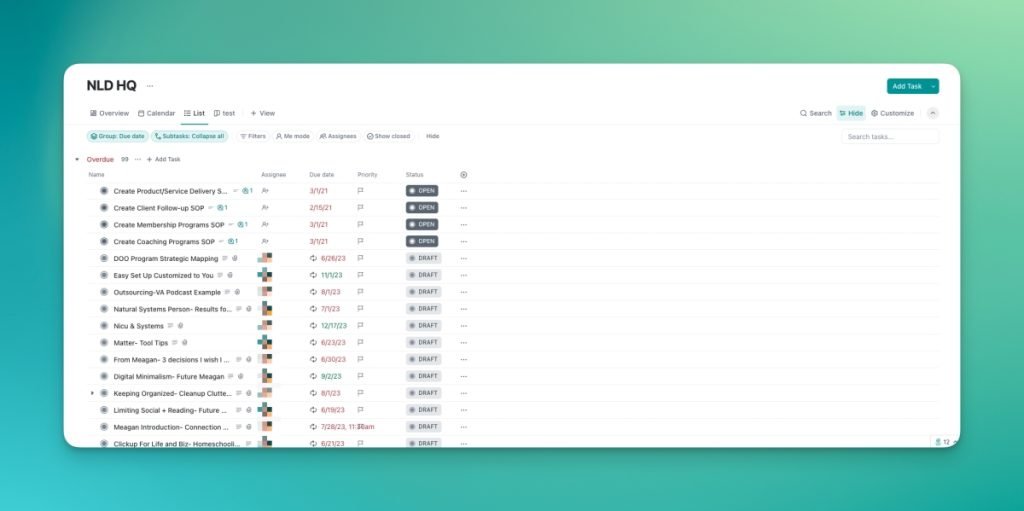
Now it’s much easier to see which list and folder the tasks belong to. This is great for your Client Management Space.
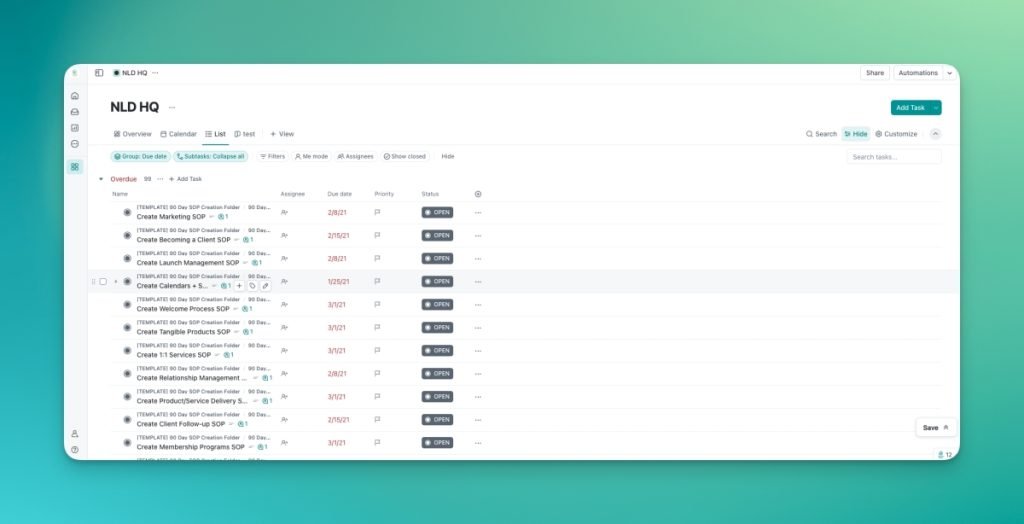
By harnessing these powerful ClickUp features, you can streamline communication and project management, making your team’s workflow smoother and more efficient. Try them out today and witness the transformation in your productivity!
Overwhelmed by all the options in ClickUp and the support of an expert? Book a call with me to discuss how I can support your business through streamlining your systems in ClickUp.