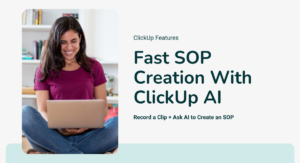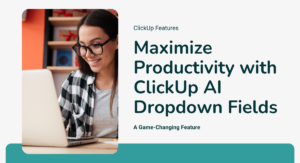Buttons, Banners, and Bullets
Tasks can be boring but yours don’t have to be. ???? ClickUp’s myriad of rich text editing features and slash commands let you add flair and clarity to your text, helping you communicate better and more clearly with your team.
This article will focus on three of my favorite ClickUp features: buttons, banners, and bullets. First, we’ll look at what they are. Then, we’ll discuss why to use them. Finally, I’ll show you exactly how to use them.
Buttons
Buttons are exactly that – buttons you can place in different places in ClickUp. When you click on the “Google search” button on the Google homepage, for example, it conducts a search. When you place a button on your website that links to your scheduler, it takes the user to your Calendly website to book a call with you. I have button on my website which links to my application form.
In ClickUp, you can create buttons quickly and easily and put them in different places.
I have this button in the list information of my blog content list to take me right to the page where I add the new posts in one quick click.
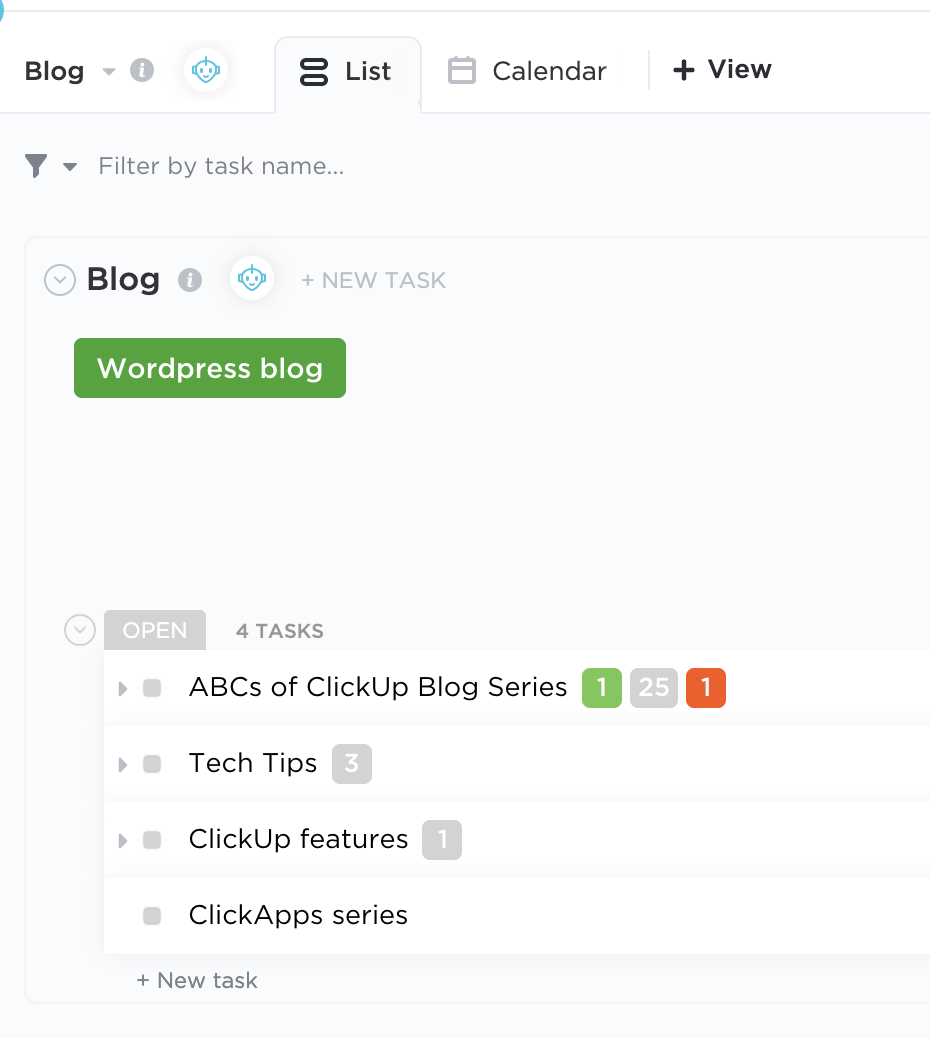
I also like to put buttons linking to my scheduler in a text widget in my clients’ dashboards and also in my Welcome Guide, which is a ClickUp doc shared with the public sharing link. To quickly add a button type “/button”. Then, pick a title for your button (this is the text that will show on the button). Add the url you’re linking to, choose a color, pick your preferred alignment, and click “add button”.
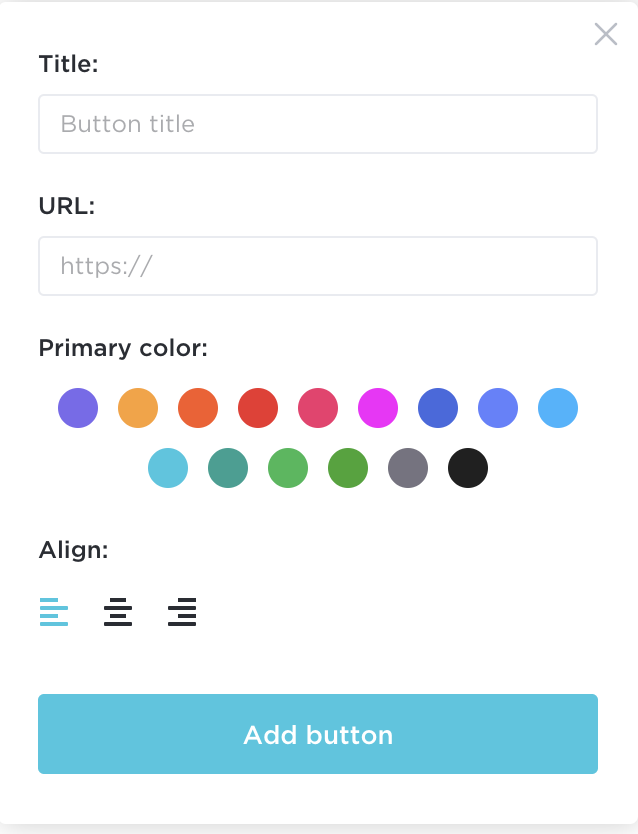
Banners
Banners are similar to highlighted text and are a great ClickUp feature to use to provide a visual clue to the reader and alert them about what type of information they are reading. In ClickUp, you can add four different kinds of banners: success, danger, info, warning.
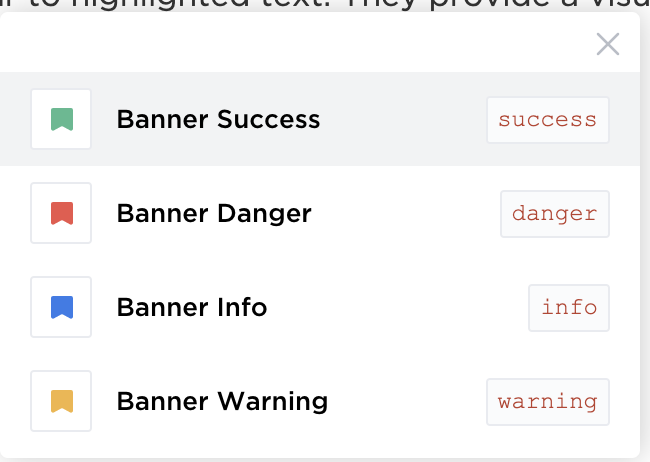
You can incorporate banners into your task descriptions, docs, and comments. Try using the Banner Info in your task SOPs when you’re going to add information. If one of the steps is a risk, you could use the “warning” banner to alert your team. Here’s an example of how you can use banners in a task description:
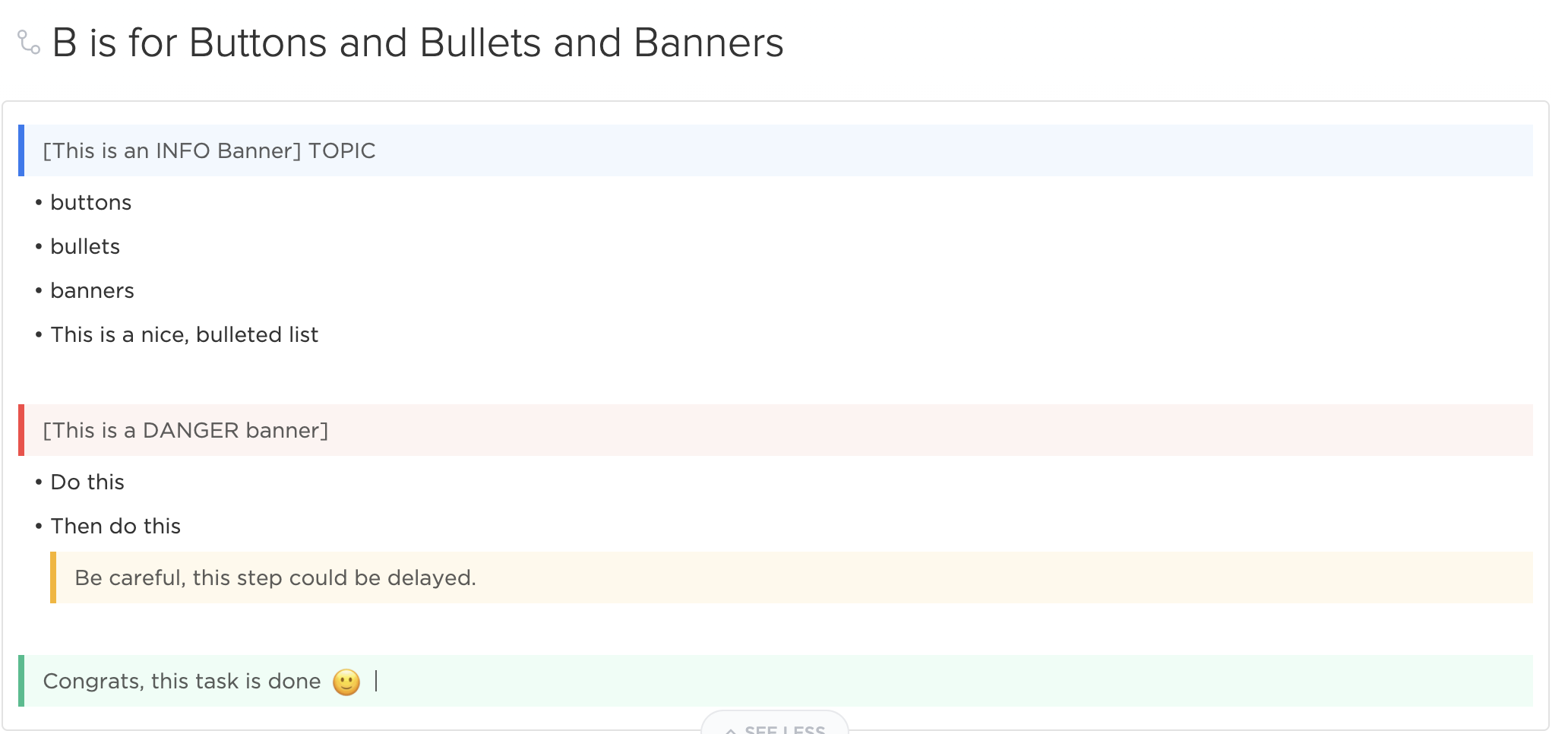
Bullets
More of a basic option for rich text editing, bullets help break lengthy paragraphs into clearly defined points and draw attention to important information. To quickly create a bulleted list, follow these steps:
- Use the slash command “/bul”
- Add in your text
- Enjoy your clean, organized, easy to read bulleted list.
For even more fun, use the slash command “/check” to add a checklist right into your task description, doc, comments, or list info in ClickUp. You can click on the circle as you complete the items and the task will be struck through and the circle will turn green for a nice visual indicator. You can use the checklist slash command when the steps don’t warrant a subtask or a checklist in the task.
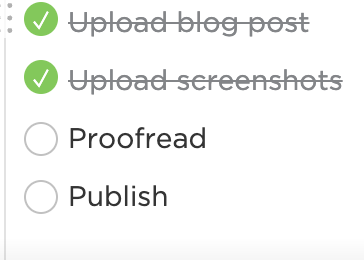
If you’d like to learn more about using rich text editing to add clarity to your text, check out this doc from ClickUp. To become a slash command and hotkey pro, refer to this doc.
Need expert help with your ClickUp? Contact me today.